Paano magpakita ng isang imahe mula sa isang laptop sa isang TV?

Sa panahon ngayon, halos lahat ng tao sa bahay ay may TV, laptop at personal computer. Ang pagkakaroon ng napakaraming device ay nagbibigay-daan sa bawat miyembro ng pamilya na magkaroon ng sarili nilang device, na magagamit nila anumang oras.
Ngunit nagbubukas din ito ng mga pagkakataon para sa pagpapakita ng isang larawan mula sa isang device patungo sa isa pa, halimbawa, mula sa isang laptop o PC patungo sa isang TV, dahil mas kaaya-aya na manood ng pelikula sa isang 43-pulgada na monitor kaysa sa isang 19-pulgada na monitor. . Sa aming artikulo, malalaman natin kung paano ito gagawin nang tama.


Paano mag transfer gamit ang cable?
Una, kailangan mong tandaan na mayroong dalawang paraan upang magpakita ng larawan mula sa isang device patungo sa isa pa:
- wired;
- wireless.
Sa unang kaso, ang mga sumusunod na teknolohiya ay ginagamit:
- HDMI;
- DVI;
- S-Video;
- USB;
- LAN;
- VGA;
- Scart.


HDMI
Ang pamamaraang ito ng koneksyon ng cable ay itinuturing na pinakamainam ngayon para sa paglilipat ng data ng media mula sa isang device patungo sa isa pa. Ginagawang posible ng ganitong uri ng teknolohiya na maglipat ng mga file sa mataas na bilis, at pinapayagan ka ng isang cable na ilipat hindi lamang ang imahe, kundi pati na rin ang mataas na kalidad ng tunog.
Paano mo ililipat ang mga larawan mula sa isang laptop patungo sa isang TV gamit ang teknolohiyang ito? Ito ay sapat lamang upang ikonekta ang isang pares ng mga aparato kasama ang naaangkop na cable. Pagkatapos nito, sa TV, dapat mong i-on ang AV mode at hanapin ang port kung saan nakakonekta ang HDMI cable. At sa isang laptop, kailangan mong ipasok ang mga setting sa screen, itakda ang naaangkop na resolution at i-configure ang tamang pagpapakita ng mga display. Iyon ay, sa katunayan, posible na kontrolin ang dalawang screen sa isang laptop. Ngunit sa pangkalahatan, sa ganitong sitwasyon posible na gumamit ng ilang mga mode:
- pagdoble - ang parehong larawan ay ipapakita sa parehong mga display;
- ipinapakita sa screen ng isang device - pagkatapos ay ang pagpapakita ng iba pang aparato ay i-off lamang at nasa sleep mode;
- mga extension ng screen - sa mode na ito, ang TV ay magiging parang pangalawang monitor.


Sa konklusyon, dapat lamang itong idagdag na para sa tamang operasyon ng format ng koneksyon na ito, dapat na mai-install ang kaukulang driver sa laptop. Karaniwan itong kasama ng mga driver ng video card.
DVI
Ang pamantayan ng koneksyon na ito ay binuo para sa paghahatid ng mga imahe ng video sa mga digital na aparato. Ito ay HDMI na pinalitan ito. Ang pangunahing kawalan nito ay hindi nito sinusuportahan ang audio transmission. Para sa kadahilanang ito, kakailanganin mong gumamit ng TRS connector o adapter, isa rin itong mini-jack. At mas maraming tao ang pamilyar dito bilang headphone jack. Upang mai-broadcast ang isang imahe sa isang screen ng TV mula sa isang laptop, kakailanganin mong gawin ang halos parehong mga aksyon tulad ng sa kaso ng HDMI. Pagkatapos nito, maaari mong simulan kaagad ang paglalaro ng anumang file.


S-Video
Ang ikatlong format na nagpapahintulot sa iyo na ipatupad ang gawain na isinasaalang-alang sa artikulo ay tinatawag na S-Video. Ang interface na ito ay kabilang sa uri ng analog at pinapayagan kang maglipat ng mga video file lamang sa karaniwang kalidad na 576i at 480i, iyon ay, paghahatid ng video sa HD, at wala nang Ultra HD na format. Ilang mga modelo ng TV ang may katulad na port, para sa kadahilanang ito, upang makagawa ng ganitong uri ng koneksyon, sa karamihan ng mga kaso kakailanganin mong kumuha ng S-Video to RCA adapter. Bilang karagdagan, mayroon pa ring limitasyon sa haba ng cable.Ang mga modelo na may haba na higit sa 2 metro ay hindi dapat gamitin, dahil sa katotohanan na mas mahaba ang haba ng cable, mas mababa ang kalidad ng signal. Ang format na ito ay hindi rin makapaglipat ng tunog. Dahil dito, katulad ng DVI, kakailanganin mong gumamit ng mini-jack.


Sa mga tampok sa mga tuntunin ng pag-setup, dapat tandaan na pagkatapos maikonekta ang cable, kakailanganin mong pumili ng isang aktibong mapagkukunan ng signal sa TV.
USB
Ngunit ang koneksyon sa pamamagitan ng connector na ito, kahit na ito ay madaling gawin, ngunit ang paglipat ng imahe sa pamamagitan nito ay teknikal na imposible. Ang tinukoy na pamantayan ay hindi naisip bilang isang paglipat ng imahe at tunog. Sa pamamagitan nito, maaari mo lamang gawin ang TV na makilala ang laptop bilang isang flash drive, na ginagawang posible na tingnan ang mga presentasyon, ilang mga tekstong dokumento at mga imahe, ngunit wala na.
Ang tanging paraan upang kahit papaano ay gumamit ng USB para i-dub ang isang laptop display ay ang paggamit din ng HDMI port sa TV. Pagkatapos ay posible na bumili ng isang panlabas na video card, na, sa katunayan, ay isang adaptor, at i-install ang kaukulang driver sa laptop.


Ngunit ang pag-playback ng video sa isang tiyak na kalidad ay direktang magdedepende sa mga katangian at kakayahan ng external na video card mismo.
LAN
Ang isa pang paraan upang maglipat ng mga larawan sa isang TV mula sa isang laptop o computer ay LAN. Ito ay kagiliw-giliw na ito ay naiiba nang malaki mula sa mga pamamaraan sa itaas. Ang LAN ay isang wired Ethernet type na koneksyon. Kung ang TV ay hindi nilagyan ng isang module ng Wi-Fi o walang teknikal na posibilidad na ikonekta ito, kung gayon ang pagpipiliang ito ay ang pinakamahusay na solusyon.
Upang i-duplicate ang isang imahe ng PC sa isang TV, kailangan mong sundin ang isang tiyak na pagkakasunud-sunod ng mga hakbang.
- Ikonekta ang TV device sa router gamit ang isang network type cable. Para sa tamang operasyon, ang DHCP protocol ay dapat na wastong naka-configure sa router. Kung hindi ito nagawa, kakailanganin mong irehistro ang mga setting ng network nang direkta sa TV nang manu-mano.
- Ngayon ay kailangan mong ikonekta ang isang laptop sa parehong network. At hindi mahalaga kung paano ito gawin: gamit ang wire o wireless.
- Ang isang programa ay dapat na naka-install sa laptop upang mag-output ng mga file sa TV... Bilang kahalili, maaari kang gumamit ng software na tinatawag na Home Media Server. Kahit na ang isang tao na hindi naiintindihan ang mga intricacies ng laptop control ay maaaring ipasadya ang program na ito.
- Ito ay nananatiling buksan ang pampublikong pag-access sa mga kinakailangang direktoryo.
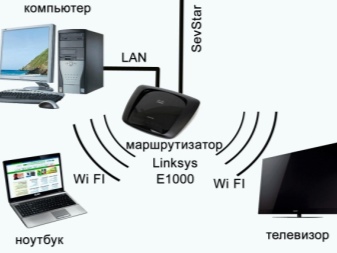
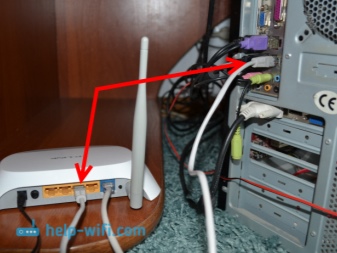
Pagkatapos nito, maaari mong ilipat ang mga kinakailangang media file at i-play ang video at audio.
VGA
Ang isa pang napaka-tanyag na interface ng paglilipat ng imahe ay ang VGA. Halos anumang device ngayon ay nilagyan ng naturang connector. Upang lumikha ng ganoong koneksyon, ang laptop at TV ay dapat magkaroon ng naaangkop na mga konektor at cable. Kung ang lahat ng ito ay naroroon, kakailanganin mong gawin ang mga sumusunod na aksyon:
- ipasok ang cable sa mga konektor sa parehong mga aparato;
- i-on ang laptop at TV;
- ngayon kailangan mong piliin ang VGA bilang pangunahing pinagmumulan ng signal;
- sa laptop, dapat mong i-configure ang koneksyon at magtakda ng komportableng resolusyon.

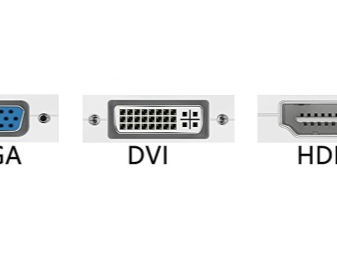
Upang i-set up ito, kailangan mo:
- sa isang walang laman na lugar ng desktop, i-right-click;
- hanapin ang item na "Resolusyon ng screen" sa menu ng konteksto;
- piliin ang menu na "Screen";
- piliin ang nais na mode ng broadcast ng imahe;
- pindutin ang pindutang "Ilapat" upang i-save ang mga pagbabago.

Sa pamamagitan ng paraan, dapat sabihin na ang paghahatid ng audio ay imposible din gamit ang VGA connector. Kung nais mong magpadala ng tunog, maaari mong gamitin ang dalawang beses na nabanggit na mini-jack connector.
Scart
Ang SCART connector ay isang pamantayan na nagbibigay-daan sa paghahatid ng parehong digital at analog signal. Oo, at maaari mong ikonekta ang isang mataas na kalidad na pinagmulan ng video sa iyong TV nang walang intermediate encoding.
Upang mag-broadcast ng isang pelikula sa isang TV mula sa isang laptop, mas mahusay na gumamit ng isang VGA-SCART adapter.Kaya lang, maraming modelo ng TV ang may SCART connector, at maraming laptop ang may VGA.
Sa pangkalahatan, kung pag-uusapan natin ang tungkol sa mga wired na paraan upang i-project ang isang imahe mula sa isang laptop patungo sa isang TV, kung gayon ang pinaka-angkop na opsyon ay, siyempre, ay HDMI. Pagkatapos ng lahat, pinapayagan ng pamantayang ito ang paghahatid ng mataas na kalidad na video at tunog nang walang gaanong pag-ubos ng oras.


Mga opsyon sa wireless transmission
Tulad ng naiintindihan mo, kung nais at teknikal na mga kakayahan, maaari mong i-configure at wireless na pagpapadala ng mga imahe mula sa isang laptop patungo sa isang TV. Ang isang paraan upang gawin ito ay isang koneksyon sa DLNA. Upang magamit ang teknolohiyang ito, dapat na uriin ang TV bilang Smart TV at mayroong module ng Wi-Fi.
Kung gusto mong mag-broadcast mula sa isang laptop patungo sa TV sa ganitong paraan, kakailanganin mong:
- ikonekta ang parehong device sa Wi-Fi router, sa TV, kakailanganin mong tukuyin ang access point bilang pangunahing at ipasok ang password;
- sa isang laptop na kakailanganin mo buksan ang seksyong "Network and Sharing Center." at gawin ang server, at piliin ang home network bilang pangunahing network;
- ngayon kailangan mong piliin ang mga file na gusto mong ilipat, kung saan kailangan mong mag-click sa kanang pindutan ng mouse, pagkatapos ay ipasok ang "Properties" at buksan ang tab na "Access", ngayon kailangan mong ilipat ang checkbox sa item na "Ibahagi ang folder na ito";
- ngayon sa TV pwede na buksan ang mga file na gusto mo.


Sa pamamagitan ng paraan, kung sinusuportahan ng TV at laptop ang Wi-Fi Direct function, maaari kang maglipat ng mga file sa paraang ito ay magiging mas mabilis.
Ang isa pang paraan kung paano mo mai-project ang isang video signal mula sa isang PC patungo sa isang TV ay isang teknolohiyang tinatawag na Miracast. Sa katunayan, salamat dito, ang TV ay magiging isang wireless monitor ng iyong PC. Ang bentahe ng pamamaraang ito ay ang teknolohiya ay hindi mahalaga kung anong video stream ang nai-broadcast - anumang video na naka-encode sa anumang codec at naka-pack sa anumang format ay ipapadala. Kahit na ang isang file na protektado ng pagsulat ay ililipat.
Dapat kong sabihin na hindi lahat ng device ay sumusuporta sa teknolohiyang ito. Upang ganap itong gumana, ang kagamitan ay dapat tumakbo sa isang Intel processor. Kung ito ay, pagkatapos ay upang maisagawa ang paglipat, kakailanganin mong magsagawa ng sunud-sunod na pagkakasunud-sunod ng mga aksyon.
- I-activate ang Miracast (WiDi) sa TV... Kung wala ang function na ito para sa ilang kadahilanan, kailangan mo lang i-activate ang Wi-Fi. Kung mayroon kang TV mula sa South Korean brand na Samsung, mayroong isang espesyal na key na tinatawag na "Mirroring".
- Ngayon ay kailangan mong tumakbo sa iyong computer mga programang tinatawag na Charms.
- Dito kailangan mong pindutin ang key "Mga Device"at pagkatapos ay pumili "Projector"... Minsan ang susi na ito ay nilagdaan din. Ipadala sa screen.
- Kung ang teknolohiya ng Miracast ay sinusuportahan ng personal na computer, kung gayon nag-aalok ng "Magdagdag ng wireless display".
- Ang natitira na lang kumpirmahin itoupang mai-broadcast ang kinakailangang nilalaman mula sa iyong laptop papunta sa iyong TV.
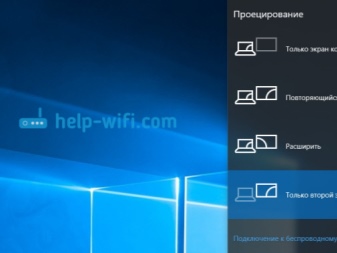
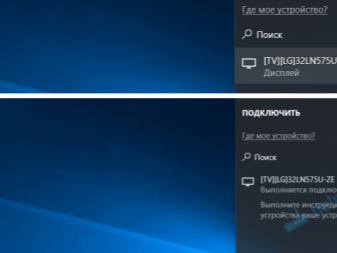
Mga rekomendasyon
Kung pinag-uusapan natin ang tungkol sa mga rekomendasyon, una sa lahat, dapat na malinaw na maunawaan ng user ang mga katangian at kakayahan ng mga device na nasa kanyang mga kamay. Kadalasan, ang mga problema ay lumitaw dahil sa ang katunayan na ang mga gumagamit ay hindi alam kung anong mga format ang sinusuportahan ng kanilang kagamitan, at samakatuwid ay madalas na hindi makapagpasya sa tamang uri ng koneksyon.
Isa pang mahalagang punto ay iyon kapag bumibili ng iba't ibang mga cable at mga module ng Wi-Fi, kinakailangang suriin ang kanilang pagganap sa mismong tindahan, kung hindi, sa ibang pagkakataon, kapag nakakonekta, ang gumagamit ay nalilito, bakit walang gumagana, at nagsisimulang magkasala sa pamamaraan, kahit na ang problema ay nasa isang mahinang kalidad na cable.

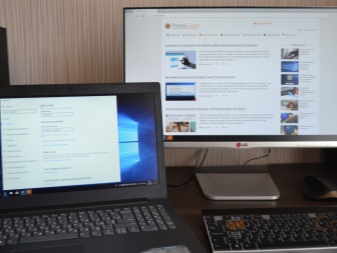
Ang ikatlong aspeto ay magiging mahalaga para sa mga gumagamit na gumagamit ng wireless na koneksyon. Binubuo ito sa katotohanan na bago simulan ang trabaho, dapat mong tiyakin na gumagana ang router at mayroong koneksyon sa Internet, kung pinag-uusapan natin ang LAN.
Sa pangkalahatan, tulad ng nakikita mo, may ilang mga paraan upang ilipat ang mga imahe mula sa isang laptop patungo sa isang TV.
Salamat dito, nakakakuha ang user ng maraming pagkakataon upang mahanap ang pinaka-angkop na opsyon para sa kanya.


Para sa impormasyon kung paano magpakita ng larawan mula sa isang laptop patungo sa isang TV, tingnan ang video sa ibaba.













Matagumpay na naipadala ang komento.