Mga Karaniwang Laki ng Larawan para sa Album

Alam ng lahat na may mga karaniwang sukat ng larawan para sa mga album ng larawan, ngunit kakaunti ang nag-iisip tungkol sa kung ano ang mga pamantayang ito, kung ano ang mga ito, at kung paano pumili. Samantala, ang pag-alam sa mga opsyon para sa karaniwang mga laki ng larawan sa album ay magbibigay-daan sa iyong gumawa ng tamang desisyon kapag nililikha ito. Kapaki-pakinabang din na malaman kung paano napupunta ang pinakamainam na pagpili ng laki ng larawan para sa pag-print.
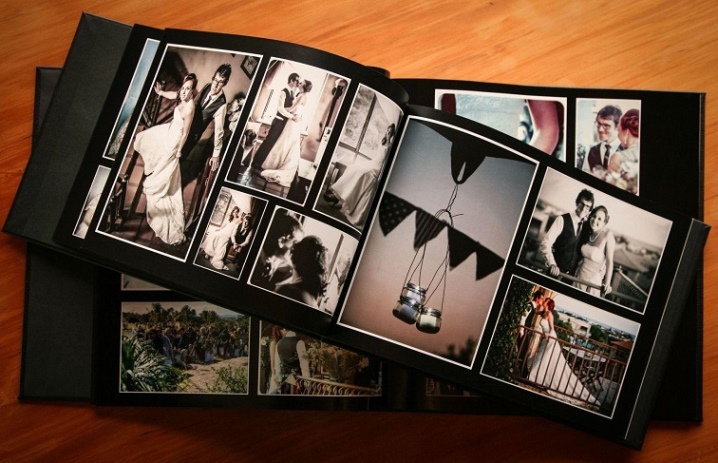
Mga sikat na pamantayan
Bagama't mabilis na pinalitan ng digital photography ang tradisyunal na photography sa isang marginalized na katayuan, ang maginoo na pag-print ay medyo may kaugnayan pa rin. Ito ay ang papel na larawan sa album na nagdadala ng tunay na kulay at lumilikha ng isang kaakit-akit na kapaligiran. Karaniwan, ang pag-print ay ginagawa sa karaniwang mga sukat ng papel. Kung ang mga sukat ng imahe at papel ay hindi magkatugma, ang larawan ay deformed, malabo, at nawawalan ng kalinawan at pagiging kaakit-akit. Ang karaniwang sukat ng larawan para sa isang photo album ay kadalasang tinutukoy ng mga sukat ng papel ng larawan.
Ang mga huling sukat ay tinutukoy alinsunod sa mga pandaigdigang alituntunin ng ISO. Ang mga gilid ng pangunahing mga format ng photographic ay nauugnay sa parehong paraan tulad ng mga gilid ng mga matrice ng mga digital camera - 1: 1.5 o 1: 1.33. Ang internasyonal na karaniwang sukat ng papel ay 1: 1.4142. Para sa pag-print ng mga larawang photographic, karaniwang ginagamit ang mga karaniwang format.
Ang mga frame at album ay iniangkop din sa kanila.



Paano pumili?
Kung pinag-uusapan natin ang karaniwang sukat ng mga imahe ng landscape, kung gayon ito ay madalas na 9x12 o 10x15 cm. Ang pangalawang uri ay medyo naiiba mula sa karaniwang A6. Sa isang gilid, ang laki ay 0.2 cm na mas maliit, at sa kabilang banda, ito ay 0.5 cm na mas malaki. Ang solusyon na ito ay pinakamainam para sa halos anumang photo album o frame. Gustong pumili ng bahagyang mas malaking sukat, kailangan mong mag-print ng 15x21 cm na larawan.
Maaari itong isaalang-alang na ito ay halos ang laki ng A5 - ang pagkakaiba sa mga gilid ay 0.5 at 0.1 cm, ayon sa pagkakabanggit. Ang mga patayong pahabang litrato ay mainam para sa mga portrait. Kung pinag-uusapan natin ang tungkol sa analog na A4, kung gayon ito ay, siyempre, isang imahe na 20x30 cm. Narito ang pagkakaiba ay 0.6 at 0.9 cm. Ang ganitong mga imahe ay ginagarantiyahan ang mahusay na detalye at mataas na kahulugan, na nagpapahintulot sa kanila na magamit bilang mga poster.
Ang laki ng A3 o 30x40 m sa mga album at mas malaki ay bihirang ginagamit.
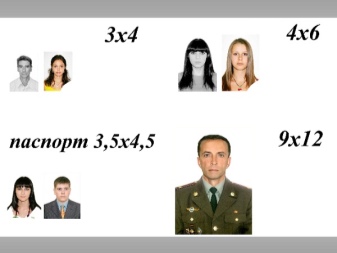
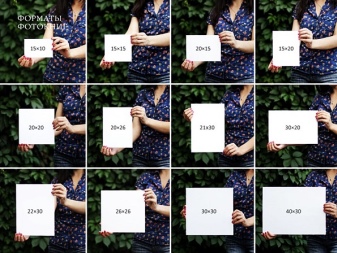
Minsan may mga hindi karaniwang solusyon - halimbawa, mga parisukat na litrato. Lalo silang nagiging in demand dahil sa kasikatan ng mga social network, lalo na sa Instagram. Ang mga espesyal na album ng larawan ay kadalasang ginagamit para sa kanila. Ang laki ng mga landing nest ay maaaring:
-
10x10;
-
12x12;
-
15x15;
-
20x20 cm.



Paano ko ie-edit ang laki ng pag-print?
Ngunit kung minsan ang digital photography ay hindi magkasya sa laki ng mga site ng photo album. Pagkatapos ay kinakailangan na i-edit ang laki ng imahe bago i-print. Ang anumang graphic editor ay tumutulong upang malutas ang problemang ito - kahit na ang pinakasimpleng programa ay magagawa. Ang karaniwang Paint, na naroroon sa halos anumang pagpupulong ng Windows, o ang mga katapat nito mula sa iba pang mga operating system, ay sapat na.
Ang algorithm ay simple:
-
buksan ang nais na imahe;
-
i-highlight ang lugar na gusto nilang iwanan;
-
putulin ang kinakailangang fragment;
-
i-save ang binagong file (hiwalay mula sa isa na orihinal, kung hindi man ay hindi ito gagana, kung saan, maghanda ng bagong tamang bersyon).
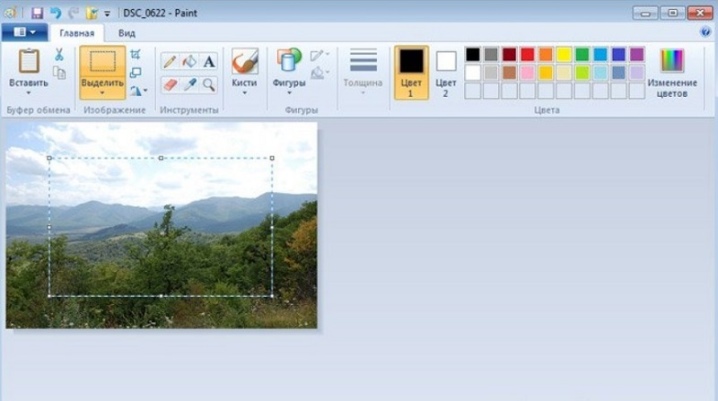
Ang isang mas advanced na solusyon ay nagsasangkot ng paggamit ng Photoshop package. Sa programa, dapat kang pumili ng isang listahan ng mga magagamit na function. Kabilang sa mga ito, ang tool na "Frame" ay direktang kawili-wili na ngayon. Ngunit pagkatapos buksan ang imahe, sa una ay protektado ito mula sa pag-edit.Maaari mong alisin ang lock sa pamamagitan ng pag-double click sa button na may larawan ng lock sa kanan.
Karaniwan sa sandaling ito ang programa ay nagmumungkahi ng paglikha ng isang bagong layer. Dapat tayong sumang-ayon sa kanyang rekomendasyon. Kung hindi, walang gagana. Pagkatapos, sa tulong ng "Frame", napili ang kinakailangang lugar. Pagkatapos ng pagpili, pindutin ang "enter" sa keyboard upang lumikha ng isang hiwalay na fragment.
Ang mga contour ng frame ay maaaring i-drag at iunat ayon sa gusto mo. Dapat itong gawin bago pumili ng isang fragment. Pagkatapos, gamit ang item na "i-save bilang", ang resulta ay itatambak sa isang bagong file.
Mahalaga: ang programa sa simula ay nagtatalaga ng PSD format para sa pag-save. Kakailanganin mong pumili ng ibang uri ng file sa iyong sarili.
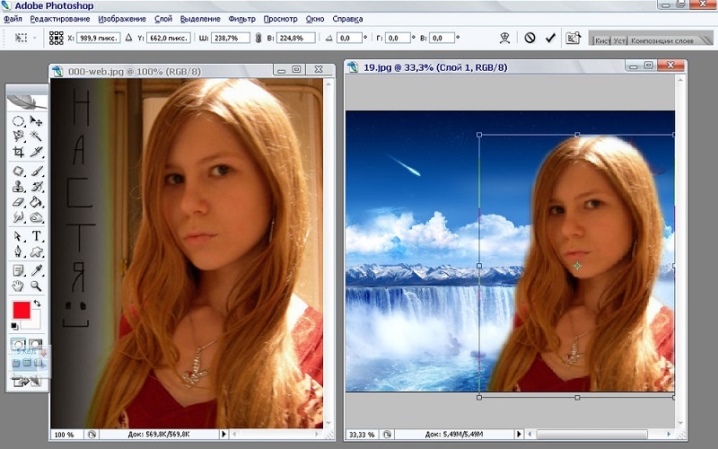













Matagumpay na naipadala ang komento.